A könyvek beltartalma, végső soron egységes képet mutat. A tipográfia művészeti ág ( szakma), amely a nyomtatásban megjelentekre vonatkozólag olyan írásképet alakít ki a betűk és betűcsaládok megfelelő alkalmazásával, hogy az esztétikus legyen és persze, praktikus: a nyomtatott szöveg olvasható és megérthető legyen.
A praktikusság a nyomtatott szövegben tág fogalom, ebookban pedig egy másik kategória.
Épp csak érintőlegesen nézzük az iniciálét, és ligatúrát:
– Az iniciálé - díszes vagy díszített első betű(k) - az(ok) a betű(k), amivel a többitől teljesen elütően kezdődik a fejezet/bekezdés. Előfordulhat süllyesztve – miként alább látod -, vagy a margóra esve.
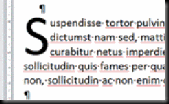
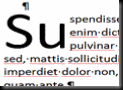
(A magyarázathoz fűzött képeken úgynevezett véletlen szöveget látsz. Bizonyos helyzetekben az értelmes szöveg nem célravezető. Ezért használatos a random text. Az interneten találsz generáló helyeket, ahol állítási lehetőséggel generálhatsz szöveget: mennyi szóból, bekezdésből, törzs- vagy címsorként jelenjen meg.) És egy másik véletlenszöveg generátor, ami alkalmasint barátságosabb.
- A ligatúra betűfűzést jelent. „A ligatúrákat (betűfűzéseket) a mozdulatokkal és hellyel takarékoskodó kőbe vésett és kézírás hozta létre”- gyakorlatilag összefűzött betűk, két félbetű összekombinálva. A ligatúrát onnan ismered fel, hogy a két felet szimmetrikusan elválasztva, önállóan nem bírnak jelentéssel:
(Szabadbölcsészet, ligatúra - nézz szét a témában, de a Word leírásában is van róla szó.) Ezek használata árulkodhat a nyomtatás mívességéről, igényességéről vagy épp giccs-gyűjteménnyé alakulásáról. A szükségüket és helyüket a megfelelő szakemberek pontosan tudják egy nyomtatásban. Az ebook könyvekben nem favorizálom őket. Nagyon ritka, hogy ezzel leállok szórakozni. Amennyiben képalapú e-könyvet készítesz, ott azért beleférnek.
Vessünk pillantást a tipográfiai problémák közül olyanra, ami vagy nagyon randa vagy nagyon zavaró (olvasás közben). Van pár tördelési hiba, ami a súlyos hiba kategóriába tartozik. Lássuk:
Fattyúsorok
Ezeket a következő néven szokás tovább bontani: az árvasor és az özvegy sor. Előbbi számít a kirívóbb hibának.Árvasor
 Ha egy bekezdés, a nevezett oldal legutolsó sorában kezdődik, az a sor az árvasor.
Ha egy bekezdés, a nevezett oldal legutolsó sorában kezdődik, az a sor az árvasor. (Hogy az egy bekezdés onnan látod rögvest, hogy az előtte lévő sort – jelen esetben egy párbeszéd imitációt -, egy enter zárja (Erre vissza fogunk térni).)
Özvegy sor
 Ha egy bekezdés utolsó sora, a következő lap elejére kerül, az az özvegy sor.
Ha egy bekezdés utolsó sora, a következő lap elejére kerül, az az özvegy sor. Ennél már csak két borzalmasabb dolog van: ha egy szó, vagy elválasztás után csak szótagok kerülnek oda.


Erre tehetnénk még egy lapáttal. Vannak egyébként is kötőjelet tartalmazó szavak. Például: „földrajzinév-tár”. Gondolj bele, hogy mutatna az, ha előző oldalon lenne a „földrajzi-₺ majd következő lap első sorában csak ez: „név-tár” – erre egyébként akkor van esély, ha az automatikus elválasztás és a sorkizárt funkció aktív. (A magyar helyesírásba most ne gyalogoljunk bele. Az elválasztásokról itt olvashatsz, ha késztetésed van rá.) Ezek a problémák bármikor előállhatnak. Hiába tűnik ránézésre a dokumentum jónak. Ha belejavítasz, kitörölsz vagy beszúrsz szavakat, sorokat; méreteket, sor- vagy betűtávolságot állítasz át - a dokumentum változni fog. A Word elég ügyes jószág, bizonyos mértékig ügyel a szövegre. De ha ezt a szöveget átkonvertálod (ami során változhat (oldal) méret, betűnagyság és ki tudja még mi minden), – akkor ott ezek a hibák kiszámíthatatlan módon elő fognak ugrani: amit a monitoron még csodának láttál, a könyvolvasón már ’tré[i]’ kategóriára vált. Ahhoz, hogy bizonyos dolgok ne forduljanak elő, bármit csinálsz is a szöveggel/dokumentummal, megfelelő módon utasítani kell a Wordöt, hogy a szövegbe speciális jelekkel szabályokat rejtsen el. A dolgot bonyolítja még picinykét, hogy a szabályokat tartalmazó jelek egy része konvertáláskor (például ha html-be konvertálod a dokumentumot akkor ez biztos) köddé válik vagy a nyalánkság kedvéért egészen más dologra utasítja a konvertáló programot. (Ezért nem véletlen, hogy a html-ben elmentett dokumentumot html-szerkesztőben igazítják ki.)
Ezeket a randa és olykor olvasásnál értelemzavaró fattyúsor hibákat a Wordben felettébb egyszerűen – erre majd visszatérünk - lehet orvosolni. (Ezzel élve, az előbb felemlített szóelválasztásos dolog fattyúsor vonatkozásban nem, de oldalközi bekezdésben megjelenhet és az ott sem szép látvány. Ezt csak trükközéssel lehet megakadályozni, de erre visszatérünk.)
Tompasor
A tompasor nem hiba. Abban az esetben, ha szándékosan használjuk. Nagyjából azt jelenti, hogy a bekezdés első sorában nincs behúzás, az egyvonalban kezdődik a bekezdés következő soraival. Amennyiben egyéb nyomdász kifejezések jelentésére lennél kíváncsi, akkor erre indulj.Az emberek már csak ilyenek: az ebook kiterjesztések favorizálási versenye is dühöng. Azoknál az ebook olvasóknál, amelyek csak bizonyos formátumot esznek meg, ott talán még értem is. Egyébként Pepsi vs. Coca meccsnek tartom. Viszont ennek is köszönhető talán, hogy némely formátumot megpróbáltak – és próbálnak ma is -, bizonyos szabályosságok szerint egységesíteni. Ilyenekre gondolj, hogy mondjuk mi lenne, ha a prc fájlok csakis sorkizárt szöveggel készülnének. Vagy ha az ebup fájlok fejezet cím utáni első bekezdése csak tompa sorral kezdődne. Ezekről a dolgokról nekem nincsen külön véleményem. Igazodni szoktam a nyomtatási képhez, ha fejből tördelek, akkor pedig ahogy érzem…
Javítás
A fattyúsorok problémáját az igényes és nyomdába készülő dokumentumokon természetesen kézzel javítják. Igazítanak ábra- vagy képnagyságon, a betűsűrűségen, betűméreten, sorok közötti távolságon, esetleg átfogalmaznak mondatokat, hogy helyet nyerjenek. A Wordben nekünk viszont tökéletes a stílusok beállító panelja által felkínált lehetőség.A stílusok panelen, a megfelelő stíluselemre kattintva a jobb gombbal, a felugró ablakon a módosítást válasszuk. Alul a formátumnál pedig a bekezdést jelöljük meg. A bekezdés panelon a szövegbeosztás fülre menjünk.

Amennyiben pipát teszünk a Fattyú- és árvasorok elé, a Word gondoskodik róla, hogy ezen hibák ne forduljanak elő – összébb nyomja a szöveget, sűríti a betűket satöbbi. Éppen ezért, mikor egy stílusban például a sorok távolságát szimpláról (vagy a többi arányt jelentő kifejezésről: másfélszer, kétszer) a pontosan ennyi kifejezésre állítod, és akad még pár ilyen, azért gondold át, kell-e az neked?
A további sorok: az Együtt a következővel azt jelenti, hogy a Word a bekezdést a következő bekezdéssel egy oldalon tartja. Az Egy oldalra azt jelenti, hogy a Word a nevezett bekezdést egy oldalon helyezi el, ha az aktuális lapon nem fér el, akkor a következőre helyezi át (- azt ne feledd, hogy ami nem fér ki egy oldalon, az nem fér ki). Az Új oldalra pedig annyit tesz, hogy az ezzel a stílussal formázott bekezdést (és a többi hasonlót) a Word új oldalon kezdi.
(Mivel épp egy meghatározott stíluselem lapján járunk, ezért a szabály alkalmazása minden olyan bekezdésre vonatkozni fog, ami ezzel a stílussal van megformázva!)
Word
A Wordbe vagy írni kezdesz, vagy kinyitsz egy akármilyen kész dokumentumot. Hogy érthető legyen, nézzük azt, ha írni kezdünk. Feltételezzük, hogy a szövegszerkesztő nincs össze-vissza állítgatva, nagyjából alaphangon szuperál. Az első dolog, hogy a beállítások/megjelenítés panelen, vagy a kezdőlap/ikoncsoportján a ¶ jelre kattintva kapcsoljuk be a minden látszik funkciót. Ettől kezdve a beírt szövegben egyéb jelek is láthatóvá válnak. Erre szükség lesz.
Ezek a főbb vagy gyakrabban előforduló formázási jelek. Megjegyzem, hogy a szimbólumok panel, különleges karakterek fülön ott lapul még jópár:
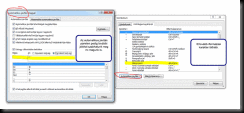
Az automatikus javítás arra szolgál, hogy bizonyos karakterláncolatot leírva, azt a Word egy előre meghatározott jelre/karakterláncra cserélje. Így egyszerű bevinni apró jeleket, vagy például ha tipikus gépelési hibáink vannak: nem helyett enm-t szokásunk írni, akkor itt állíthatjuk be, hogy ezt a Word magától kijavítsa.
Itt azonban észen kell lenni. Egyrészt ki tudja, mit fogunk majd írni – most például beletelt pár másodpercbe, hogy a Wordöt rávegyem, hagyja a szövegben az enm szót és ne javítsa át nem-re. Másrészt a szimbólumok táblázat (különleges része) olyan karaktereket is tartalmaz, amelyek utasítást hordoznak a Word számára és csak a minden látható opció esetén jelennek meg.
Vagy másképp megközelítve: a szövegbe írás közben a szimbólumok beszúrása segítségével bármilyen jelet beírhatunk, a szimbólumok közül, az egyszerű karakterként fog megjelenni és viselkedni. De azok a karakterek amelyek a sima szimbólumok és a különleges karakterek lapon is, vagy csak a különleges karakterek között szerepelnek, másképp viselkednek, ezért oda kell figyelni, mit művelünk.
A fentiekről itt olvass bővebben.

(Ha már itt a kép, akkor besárgítottam rajta a három pontot is. Az elharapott gondolatok, félbe hagyott mondatok végén három pont szokott lenni. Ha a billentyűzeten beírsz három pontot, azt a Word hibának fogja megjelölni. Azért, mert a mondatot egy ponttal zárjuk a magyarban. Ebből következik, hogy oda más dolog kell. Ha lenyomod az „Alt” + „Ctrl” billentyűket és úgy nyomod le a pont billentyűt mondat végén, akkor megjelenik a szükséges jelsorozat. Ez a háromszor lenyomott pont: „…” ez pedig a kombinációs három pont: „…” – ránézésre nincs különbség, de mégis van… Ahhoz, hogy ez működjön, azt is észben kell tartani, hogy az utolsó betű után nincs szóköz, mert az írásjelek előtt (nagyon kevés kivétellel) nem lehet szóköz.
Erről és még pár nem szem elől tévesztendő dologról olvass itt.)
Bekezdés
Bármit is írsz, a Word alapértelmezésben, a sor elején kezdi az első szót. Ez nem írógép. Írni kell folyamatosan, a sor/lap végénél a Word új sorba/lapra ugrik – és ez így folytatódik, amíg entert nem ütsz. A minden látszik opció bekapcsolása esetén a szövegben az enter helyén ezt a jelet látod: ¶
Ha a fentiekben ránéztél a linkekre, akkor már biztosan tudod (vagy már eddig is tudtad), hogy az enter leütése után a Word nem csak új sort, hanem új bekezdést is nyit. A bekezdés a szöveg meghatározott logikai része, egy egység. Gyakorlatilag két enter között van. Formázni, stílussal alakítani ezt az egységet, a bekezdést lehet. Annak, hogy egy szó/mondat betűit megnagyítod, dőltté vagy vastaggá teszed, aláhúzod vagy átszínezed - ehhez nincsen semmi köze.
Ha elgondolkodsz, akkor magadtól is tudod, hogy ha üres helyet akarsz a lapon – térközt -, akkor a lehető legrosszabb változat az, ha nyomogatod az entert (és a szóköz nyomogatása sem bölcs dolog a behúzás növeléséhez). Üssünk hamar össze egy végtelenül egyszerű könyvkezdést. Lejjebb bal oldalon akként látod, ahogyan a felhasználók túlnyomó többsége a Wordben ezt elköveti. A kinyomtatott könyvek, főbb vonalakban hasonlítanak egymásra, ezért ez az ebook jellegű könyveknek sem árt. Még ha a lenti dolog működne is – de nem fog -, hogyan csinálnád ezt meg a következő könyvvel? – számon tartod hová mennyi space-t vagy entert ütöttél? (A vonalzón azért karikáztam be a csúszkákat, mert csak a hasonló állásnál látsz ilyen képet. Nyugodtan mozdítsd meg őket – a bal oldali alsó és felső részből áll, ugyanis külön hat a bekezdés első (felső csúszka) és a bekezdés további (alsó csúszka) soraira. A művelet arra a bekezdésre fog hatni, amelyben a kurzort hagytad. Attól függetlenül, hogy klasszikus értelemben nincs a bekezdés kijelölve. Ha az egész dokumentumot kijelölöd és a csúszkákon úgy mozdítasz, akkor a dokumentum összes bekezdése reagálni fog. (Amíg a formázással/szöveggel vacakolsz, addig képnek nincs keresnivalója a dokumentumban. Elég probléma lesz így is, nem hiányzik egy képobjektum, amely teljesen másképp viselkedik, mint a szöveg.) A csúszka a bekezdéseket a - beállított - margóhoz képest igazítja.))

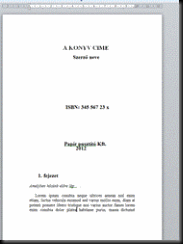
A jobb oldalon látod azt, milyen lenne ez az oldal, ha kinyomtatnád. Csakhogy mi épp egy olyan dokumentumot fabrikálunk, ami majd ebook fájllá válik. Így viszont a baloldalon látottak számítanak.
A könyv címét, hogy mutasson, szépen nagyobb betűre állítottuk. Említettem, hogy a bekezdésen belül a betűk kinézetének állítgatása csak egy dolog: a felső széle már le is van vágva…
Középre a space (szóköz) billentyűvel igazgattunk. Ráadásként bármikor ott maradhat egy–egy karakter valahol, mint például most egy szóköz az egyik bekezdésjel előtt. Ne feledd, hogy a konvertálókat lehet utasítani, hogy az üres bekezdéseket a tördelés egységesítése miatt ne vegye figyelembe. Ebben az esetben az a bekezdés nem üres, mert van benne egy szóköz. Ha igazi lenne a könyvünk és gonddal konvertálnánk, az egy üres sort jelentene nagy eséllyel a végeredményben.
Ha ezt a művet átkonvertálom könyvolvasóra – alant pdf formátumot látsz -, akkor ez lesz az eredmény:
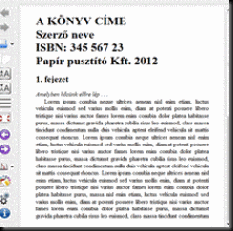
Ha komolyabb konvertáló programot engedek a kis tákolmányunkra, akkor pedig ezt látod, prc formában:

Megnyugtatlak, hogy ha space helyett a tabulátort használod a középre igazításhoz, az eredmény ugyan ez lesz. A tabulátor ügyes dolog, de meg kell tanulni használni. Ha ebooknak szánt dokumentumot készítünk, jobban járunk, ha elkerüljük. Tabulátorról itt olvashatsz.
Tehát a betűkön való ügyködésünkből a mérete, vastagon szedése, dőltté alakítása ugyan megmaradt, de az összes a dokumentum kinézetére vonatkozó formázási igyekezetünknek nyoma veszett.
A bekezdésekkel való ügyködéssel kapcsolatosan itt találsz olvasnivalót. Itt megtalálod, hogyan lehet kézzel kiigazgatni például a fenti mintaoldalt a baloldali borzalomból a jobb oldali kellemesbe. Ennek persze más módja is van.
Szakasztörés
Ha a dokumentumok csak bekezdésekből állnának, akkor az egész valahogy mégis csak egy lenne. Gyakran előfordul, hogy egy könyv egymástól elütő részekből áll, ahol esetleg másképp is kell kinéznie. Erre szolgál a szakasztörés. Az egy szakasztörésen belül, úgy változtathatunk a benne szerepkő bekezdéseken, hogy a könyv többi részét ez nem érinti.A szakasztörésről itt olvass.
Stílusok
Hogy a dokumentum egész kinézetét rendezni tudjuk, szükségünk lesz a stílusok használatára. Ezt viszont csak akkor van értelme elkezdeni, ha a könyv szerkezete nagyjából képet öltött: tudjuk hol kezdődik egy fejezet és hol a következő, és a bekezdések rendbe vannak szedve. Amíg nem alkalmazunk stílusokat, addig az egész dokumentum egy végtelen hosszú szöveg, a kinézete értelmében. A navigációs ablakban csak ezt látjuk, amíg nem vezetünk be stílusokat:
Ha erre rászánjuk magunkat, a próbálkozás elkezd formát ölteni:

Mint láthatod, a stílusok alkalmazásával mindent a helyére tettünk úgy, hogy nem nyomogattunk bele entert, szóközt és tabulátort sem. A lap tetején ott hagytam egy entert ¶. Megbeszéltük, hogy a bekezdés két enter között van. A legelső bekezdésnél erre nincsen szükség, az ott felesleges.
A navigációs ablakban pedig megjelent egy sor: 1. Fejezet. (Erre visszatérünk.)
Szabadulj meg attól a rögeszmétől, hogy a bekezdés csak az, amikor a szöveg(törzs)ben beljebb kezdődik az első szó, utána meg nagyon sok szöveg következik. Próbáld megszokni, hogy az enter után – igaz új sor is -, de mindig új bekezdés következik. A fentebb látott lapon, ha az entereket végignézed, a következőképpen alakulnak a bekezdések:
A könyv címe
Szerző neve
Isbn
Kiadta
2012
1. Fejezet
Amelyben hősünk …
Lorem ipsum conubia…
Lehet, hogy furcsa a „2012” egymagában, mint bekezdés. De ez így praktikus, legalábbis most a kétoldalnyi könyvecskénkben. Jusson eszedbe mindig, hogy a bekezdésen, mint alapvető egységen, a legkönnyebb változtatást végrehajtani, főleg úgy, hogy a többi dolgot ne túrd szét. Ha ezt a két oldalt most átkonvertálom, akkor az olvasón már ez a látvány fogad:
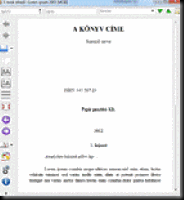
Szépnek nem mondanám még ugyan, de azért alakul, egy pillanat alatt áttekinthető kezd lenni.
A Word indítása után stíluskészletéből az alap stílussal indul. Több előre elkészített, beépített, stílusa van. Ezek levelezéshez, irodai dokumentumokhoz satöbbi vannak belőve.(Erről itt nézhetsz meg egy rövidke videót.) Bármennyire is tetszik neked egy díszes stílus, eszedbe ne jusson ebookhoz használni (némelyikben ráadásul minta, ábra is van). Minél kevesebb stílusfajtát, minél kevesebb betűtípust és egyéb felesleges cirkalmat tartalmaz a dokumentum, annál biztosabb, hogy az ebook olvasón jó végeredmény köszön vissza.
Ahhoz, hogy a cuccaid egységes képet mutassanak majd – ami logikus és letisztult könyvszerkezetnek is értendő – és hogy változtatásokat gyorsan végrehajthass, célszerű saját stílusokat létrehozni.
Gondolj bele. Ha a szövegtörzs, a tényleges olvasnivaló, minden bekezdése egyforma stílusú - márpedig annak kell lennie -, akkor nem kell macerásan kijelölgetni a dolgokat, kerülgetve fejezetcímeket, alcímeket, ajánlást, mottót, hanem a szövegtörzs alapjául szolgáló stílusban mondjuk módosítva a betűtípust, az egész rögtön automatikusan változik. Ha pedig a könyvnek csak meghatározott részein akarsz módosítani, arra ott a szakasztörés, ami tovább tagolja a könyvet.
Olvass: 1.; 2.; 3.; 4.;
Nézd meg: 1.; 2.
Saját stílus
Az Office megismeréséhez vagy sok-sok babrálásra, vagy egy megfelelő kézikönyv elolvasására van szükség – de méginkább mindkettőre.Ha a menüszalagon egy stílusra jobb egérgombbal kattintasz, akkor eléred a módosítás lehetőséget. Azt javasolom, ne így kezdj neki. Már csak azért sem, mert bizonyos esetekben, a megfelelő legördülők vagy gombok zárva maradnak előtted. A Word nem engedi, hogy az alapstílusokat szétberheld[ii]. Lemásolás után viszont úgy zavarod össze, ahogyan tetszik. A másolást itt ne szokásosan értsd.
A Word alap stílusai úgy vannak jól, ahogy. Ha stílus elemeket akarsz készíteni, válaszd az új stílus készítése lehetőséget. Ezzel semmi meglévő dolgot nem rontasz el.
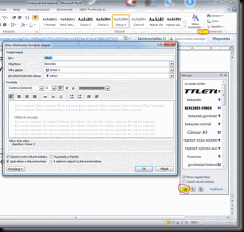
Itt kicsit problémás a dolog, mert az Office változatok eltérnek egymástól. Viszont vagy ikonnal, vagy menüből, de el lehet jutni ehhez hasonlatos lehetőséghez. Ha a hasonló Wordben a jobb felső sarok felé lévő sárga-pirossal megjelölt halvány nyilacskára – Stílus módosítás felirat alatt - kattintasz, akkor a jobb oldalon látható keskeny hasábú ablak nyílik meg. Annak az alján, a szintén sárga-pirossal jelölt ikonra – bal szélső - kattintva nyílik a középen lévő párbeszédablak: stílus létrehozása formázás alapján. Azért van ez így nevén nevezve, mert stílust lehet például importálni is. Mivel itt nem stílus módosításban vagy, hanem új stílus gyártásában, minden létező paraméterhez hozzáférsz és állíthatod. Nézzük, csak a nevezett ablakot:

A stílus nevéhez jól átgondolt szót/szavakat válassz. Elnevezni muszáj, mert a stílus19 név nemhogy hetekkel később, de már másnap sem fog sokat mondani.
Mielőtt elfeledném, hadd figyelmeztesselek valamire. Amikor egy bekezdésbe állsz a kurzorral, akkor fent a menüszalagon, a stílusok ikonok között, sárga csíkkal keretezve mutatja a Word, hogy az adott bekezdés milyen stílusú (kettővel feljebbi képen látod is). Megeshet, hogy azt az adott bekezdést formáznod kell valamiért. Ha a fenti ablakon – alul – látható Automatikus frissítés ki van pipálva, akkor a kézi machinációd megváltoztatja a stílust! Aminek következményeként a hasonló bekezdések mind változni fognak. Ha ez a stílus, alapja volt egy másiknak, akkor az is változik, további változásokat idézve elő a dokumentumban. Alapértelmezésben a Word ezt nem kapcsolja be, és tanácsos kikapcsolva hagyni.
Stílus típusból néhány van. Vonatkozhat bekezdésre, karakterre, kombinálva, táblázatra és felsorolásra.
A stílus alapjánál a meglévő stílusokat találod. Eszméletlen sok van belőlük. Ez nemcsak a Word változattól függ, hanem attól is, hogy milyen dokumentumokat nyitottál meg eddig és esetleg milyen stílusokat hoztál létre te magad.
Ha ide kiválasztasz egy stílust, akkor az ablak közepén egy kis minta ablakban látod az eredményt. Lehetőleg kerüld, hogy a stílus lapja sorban, egy általad kreált stílust jelölj meg. Mindig a Word alapstílusaiból válassz. Fentebb már írtam milyen galiba lesz, ha az egymásra épülő stílusokba véletlenül belejavítasz. Az alap stílusokba szándékosan is nagyon nehéz. (A Word a cuccait rejtett könyvtárakban tartja. Én csak és kizárólag a .dic (szótár) vagy a .dot (sablon) fájlokkal való ügyködés kapcsán járok arra.)
A következő bekezdés alapja sor is igen megfontolásra érdemes. Ez annyit jelent, hogy a nevezett stílussal rendelkező bekezdés – amit épp most készítesz – végén, ha majd leütöd az entert, akkor a következő bekezdés milyen stílussal induljon. Gondold végig.
Ezután a betű beállítások jönnek. Betűt típusát, méretét, vastag, dőlt, aláhúzott, és ahol az automatikus szót látod, ott a szín lapul.
Alatta a balra/középre/jobbra/sorkizártság, utána a sorok térköze, majd a bekezdések közötti térköz állítása, végül a behúzás beállítása jön. Itt most nem számít, alapon látod, de a dokumentumban ez majd a margóhoz igazodik.
Finomhangolás
Baloldalt alul, látsz egy formátum feliratú gombot. Választhatsz a további állítási lehetőségekből. Betűk, bekezdések, tabulátorok viselkedése, szegélyek, nyelvek, keretek – és van még.A betűk. Adja az ég, hogy ne ess kísértésbe! Ahhoz, hogy a későbbiekben ne összevisszaságok, vagy az ő és ű betűk helyet mindenféle hieroglifák jelenjenek meg, már itt oda kell figyelned. Konvertálásnál fontos szempont, hogy minél kevesebb stílus, minél kevesebb betűfajta forduljon elő a dokumentumban. Mielőtt földönkívüli betűfajtát használsz, arra is gondolj, hogy akinek esetleg a kezébe kerül a munkád, az rendelkezik-e a font-készlettel? Bölcsebb az általánosan használt betűknél maradni.
A bekezdés. Itt hangolhatod finomabbra, a bekezdés elhelyezkedési jellemzőit.

Ha itt gondosan szétnézel és beállítod a dolgokat, már látod is, nincs szükség sem ezer szóközre, sem száz enterre. A bekezdések oda mennek, ahová akarod.
A behúzás részen, a típusa szó alatt állíthatod a bekezdés első sora és a többi sor viszonyát.
Stílusok nevei
Muszáj visszatérnünk a dokumentum struktúrájára. Azt egy pillanat alatt megtekinteni a Word vázlat nézetében a legegyszerűbb.
Egy normál könyv persze nem ilyen. De ez az ok, hogy miért van olyan sok címsor stílus.
Ismét kell egy kis kitérőt tennünk. A címet és a címsort másképp kell érteni. A címsorokhoz h1-től h7-ig tartó besorolás (html) tartozik. Ebből készül majd például a tartalomjegyzék is. Így talán érthetőbb, hogy a könyv címe nem címsor. Csak sima szöveg. Nincs keresnivalója a címsorok között, mint ahogy a tartalomjegyzékbe sem tesszük be a könyv címét.
A címsorokat a fejezet címekre kezdjük el használni. Általában címsor 2 (h2)-től indulva. Hogy a fejezet cím egy szám, egy szó, egy mondat, az teljesen közömbös. Lényegtelen, csak legyen bekezdéssé formálva. Azért címsor kettőtől, mert ha mondjuk, a könyv közepén belefutsz egy lapba, aminek közepére azt írták: II. könyv, akkor szükség lesz a címsor 1-re. Mint mondtam, ez alapján lesz tartalomjegyzék. A konvertáló programokat, a tartalomjegyzék generálásánál a h típusú érték megadásával lehet majd utasítgatni.
Egyéb
Oldal és margó
A papír/oldal méreteket itt tudod áttekinteni. Az olvasók világa nem épp az A/4 méretről szól. A Word alapban A/4 méreten kezd dolgozni. A Word lap rendezése alatt lehet az előre bevitt, vagy kézzel állított méreteket megadni. Itt tudsz a margókon változtatni. Ne feledd, az itt történő állítgatás hatással lehet a nyomtatóra is.Tér- és távköz
A bekezdésre a stíluslapon megszabott tér- és távközt, a kijelölt bekezdésre – amiben a kurzort hagytad -, például a könyv címénél, egyedileg is be lehet lőni. Hogy csak arra a bekezdésre vonatkozzon. Ehhez is a lap rendezése helyre kell eljutni.Élőfej és lábjegyzet
Vannak dolgok, amiket nem értek. Hogy nyomtatásban az oldalak tetején ismétlődik a szerző neve-könyv címe, az oké. Hogy oda díszítő jeleket tesznek, az is oké. Hogy oldalszámozzák a könyvet, teljesen érthető. De hogy ezt miért kell átvinni egy ebook olvasóra, azt már nem vágom…Az élőfej és élőlábról itt olvass.
Végjegyzet
A szövegben lehetnek dolgok, amiket magyarázni kell. A könyvben elfér a lap alján. Nekem viszont a végjegyzet jön be. Az olvasó – ha a Wordben a végjegyzetet normálisan megcsináljuk, akkor konvertálás során ezzel nem lesz probléma -, úgyis oda és vissza képes ugrani.Fattyúsorok
Árvasor
Özvegy sor
Tompasor
Javítás
Word
Bekezdés
Szakasztörés
Stílusok
Saját stílus
Egyéb
végjegyzet
[i] Rossz, vacak, felejtős, pocsék
[ii] Elrontsd, kinyírd, tönkretedd
| I. | VIII. | IX. | X. | XII. | e.I. |
|---|
Nincsenek megjegyzések:
Megjegyzés küldése