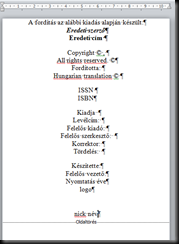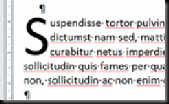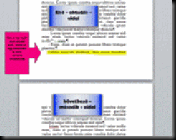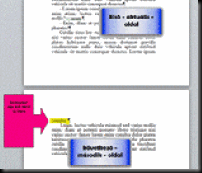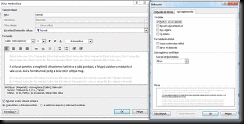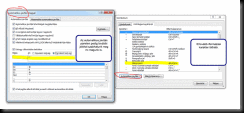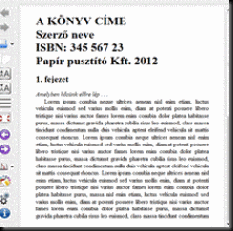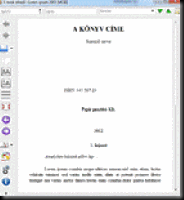A nyomtatásban megjelent könyvet hűen leutánozni egy könyvolvasóra nagyon nyögvenyelős dolog, habár természetesen nem lehetetlen. Nem is nagyon szoktam rá kényszert érezni. Arra viszont, hogy nagy léptékben, valami rendszert vigyek az ebook könyvek kinézetébe már tettem kísérletet. Ráadásként a nyomtatott könyvekben több olyan apróság is van, amit nem tartok feleslegesnek, viszont bosszantó vele pepecselni. Ezért aztán megsasoltam a Word Tervező mód paneljét.
Alább adok képet is róla, de előtte pár szót. A nyomtatott könyvekben van némi egyezés, az első oldalakon. Nagyjából az első fejezetig. Mivel a könyv fő része (törzsszöveg) pont elég melót ad, azért ezeknek az első oldalaknak a minél hamarabbi letudását céloztam meg úgy, hogy ne kelljen állandóan megnézni az előző ebook fájlt, abban hogyan is csináltam: mi hol van, mekkora betűvel satöbbi.
A könyv címe, szerző, eredeti kiadás, nyomta, kiadó, évszám, ISBN copyright – ezek nagyjából kellenek. Vagy épp ajánlás, mottó, de akár a borító az első oldalon. (Amíg eszemben van figyelmeztetlek, hogy az első, az egész oldalt beborító kép alatt nem maradhat enter! A vezérlőt – de ha csak a képet illeszted be simán akkor azt-, az első sor első karaktere helyére kell illeszteni vagy bevágni, és utána a képeszközzel kell a helyére állítani. Az, hogy a szöveg futása a kép előtt vagy mögött van jelen esetben mindegy, az egész oldalas kép esetén nem maradhat ott bekezdés (enter; ¶)
A sablon készítésnek következőképpen tanácsos nekilátni – hogy a működésüket megértsd, esetleg belenézhetsz a Word kész sablonjaiba kezdésnek.
Egy közönséges dokumentumot készítünk. Beállítjuk az oldalméretet (oldalméretek) és a margót (margók). Mivel épp azon ügyködünk, hogy a leendő ebookjainknak sablont készítsünk, ezt a célnak megfelelően kell belőni. Akár azt is megteheted, hogy a könyvolvasódat – illetve annak kijelzőjét egyszerűen leméred. A lap választásnál, az egyéni méreteknél tudod bármilyenre állítani az oldal méretét.
Azután egyszerűen írd be azokat a dolgokat, amelyek tartalmilag és/vagy elhelyezkedésileg állandóak lesznek. A könyv címe mindig kell, (egyelőre nem fontos, hogy középre rendezve, nagyobb betűkkel). A szerző is kell. Előtte, utána? – ahogy tetszik. Vannak szinte teljesen egyforma sorok, például: „A fordítás az alábbi kiadás alapján készült:”; „Hungarian translation © 1998, Kardhal Kft.”; „Copyright © 2001, Könyvmolyképző” noha némelyikbe majd bizonyos részeket: kiadó neve, évszámok változtatni kell. És válaszd el az oldalakat, kézi oldaltöréssel.
Tehát valami ilyesmit csinálj – természetesen tetszésed szerint:
A bekarikázott enter (bekezdés) jelek nem kellenek, én most csak ott feledtem őket. Ezután nekiállhatsz formázni a lapokat. Ha már van kész stílusod, akkor nagyon gyorsan haladhatsz, ha nem, akkor kézzel rakd helyükre a dolgokat:
Ezután lépj a tervező módba. A tervező módban vezérlőket helyezhetsz a dokumentumba. Bárhová, de nekünk most a hely lényeges, azért tettük ezt rendbe. A beírt szavak helyére úgy tudsz vezérlő elemet rakni, hogy kijelölöd a szót/mondatot és utána kattintasz a vezérlő ikonra. Ez esetben a vezérlő a kijelölt kifejezést beemeli tartalomnak. (Ez nem igazi tartalom. Csak útmutatás a sablon használatakor. Mint ahogyan a vezérlőelemek szövegdobozai sem a Word igazi dobozainak számítanak.) Ha az ISBN mellé helyezel vezérlőt, akkor a következő eredményt kapod:
Ha belekattintasz a „szöveg beírásához kattintson ide” feliratba, akkor oda bármi egyebet írhatsz, instrukciót, emlékeztetőt. Jegyezd meg, hogy bármi van a vezérlőben, akár az eredeti „kattintson ide”, vagy általad odaírt dolog, ha azt majd a sablon használatakor nem törlöd, az benne marad a dokumentumban – vagy ha így jobban érted: „nyomtatásra” kerül. Amikor a sablonnal dolgozol a későbbiekben, akkor a vezérlők tartalmát felül kell írni, törölni kell, vagy az egész felesleges vezérlőt törölni kell.
A képek/logók helyét is előre kijelölheted. A méretét és a helyét. Képet ide ne rakj. Képvezérlőt, csak üres sorba – nem lehet benne semmilyen karakter – tehetsz. Később, a sablon használatakor az igazi dokumentumban, a kép helyét jelző kék négyszögre kattintva, rögtön indul a kép keresése beszúráshoz párbeszéd panel.
Ha készen vagy, akkor a mentés másképp opcióval, a dokumentumot sablonként kell menteni – a fájl nevét gondosan add meg. Ennek teljesen más kiterjesztése lesz, mint egy Word dokumentumnak. A sablont alapesetben odamenti a Word, ahová a normál dokumentumokat. Rá lehet venni, hogy a sablonok közé mentse. Illetve, kézzel is megoldható, hogy az Office AppData rendszermappa megfelelő (!) helyére bemásold. Ezzel nagyon vigyázz. Harmadikként pedig úgyis elérhető a sablon, hogy egyszerűen azt indítod. A sablon használatakor a Word rögtön egy új dokumentumra vált. (Ezt te nem veszed észre.) Ott bármit is mókolsz, az a sablont már régen nem érinti. Ha a munka/változtatások eredményét mented, Word dokumentumban mentődik le.
Ez így lehet nagyon tömény, ezért találsz itt egy kis videót. Az meg lehet, hogy kissé kapkodva készült, de a kettőből majd csak megérted. A videónál vedd figyelembe, hogy nem lehetett végtelen hosszú, ezért én már félig kész dokumentumot/sablont használtam, illetve a videó vágása miatt nem mindig ugyanazt a dokut látod.
| I. | IX. | X. | XI. | XIII. | e.I. |
|---|