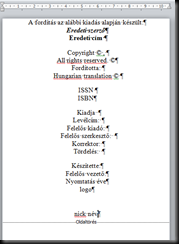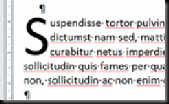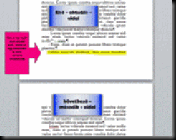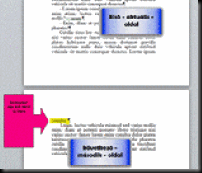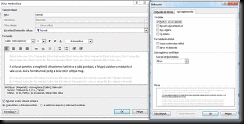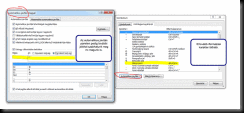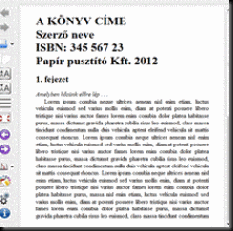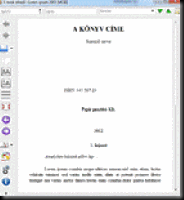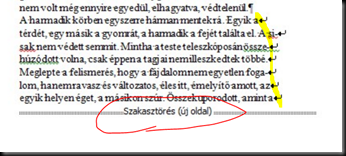A könyv-fájl javítgatása nem valami lélekmelengető feladat. Azonban van rá mód, hogy bizonyos dolgokat gyorsabban vagy épp automatizálva végrehajtsunk – de változatlanul érvényes, hogy meló nélkül nem ússzuk azért meg. És természetesen azt se feledd, hogy ezeknél a megoldásoknál alkalmasint másnak lehet jobb ötlete, módszere is.
Igaz, hogy az abbyy –t (ABBYY FineReader) is lehet tanítani, de ha figyelmesen megnézed a leírását, ott eleve utalnak rá, hogy a saját minta csak az épp aktuális betűtípus (satöbbi) esetén működik. Márpedig – a sorozatokat esetleg leszámítva – vajmi kevés az esélye annak, hogy a következő könyv olyan legyen, mint az előző. Ezért én ezzel nem is kísérleteztem.
Viszont ami minden könyvben közös, az az, hogy előbb-utóbb a Word-ben végzi, meglehet szkennelés után rögvest.

Valahogy olyan módon, mint fentebb láthatod. Az abbyy A/4-ben dolgozik, az elrendezés tartására van utasítva (de a szerkeszthető másolat vagy formázott szöveg olykor jobban megteszi) . A Word alapból szintén A/4-ben végzi a dolgát. Ez egyelőre jó is így. Nem kell és nem is szabad az oldalméretezésre vetődni, egyrészt mert égetőbb problémák is vannak, másrészt, ha az oldalméret változtatásával szórakozol előbb, azzal csak plusz hibákat generálsz - az esély nagy rá.
Az abbyy-t ráveheted arra is, hogy ne tartsa az elrendezést. Akkor olyan rtf formájú dokumentum-féleséget hoz létre, aminek a formába rázása –szerintem -, macerásabb. Ráadásul, ha véletlenül keresni kell a könyvben hibajavításhoz, sokkal gyorsabb, ha látod az eredeti tördelést. Az eredeti oldalszámozást szinte mindig száműzöm. Teljesen feleslegesnek tartom. A könyvolvasók számtalan lehetőséget kínálnak, hogy megjegyezz, vagy megkeress valamit.
Mielőtt a Word-ben melózni kezdenél, pár dolgot el kell tüntetni.(És az sem árt, ha a betűtípusokat ellenőrzöd, képes-e a helyes megjelenítésre.) A könyvek elején van pár oldal, ahol mindenféle információk vannak: kiadásokról, fordításról, nyomda-technikai megjegyzések, isbn szám, esetleg van ajánlás – idézőjeles -, a könyv címe finom kalligrafikus kivitelben satöbbi. Ezeket a dolgokat vágd ki onnan és tedd félre valahová. Azért, mert a következőkben végrehajtandó ügyeskedéseinket zavarja. Ez igaz a dokumentumban lévő képekre is. Amíg a fájl nincs kipofozva, nem kívánatosak benne a képek. Természetesen ez csak az én meglátásom.
Ne feledd: ha valami nem sikerül, akkor a Word-ben nem össze-vissza kattogtatással, hanem az utolsó parancs(ok) visszavonásával a legcélszerűbb rendet tenni.
Nézzük meg közelebbről a dokumentumot.
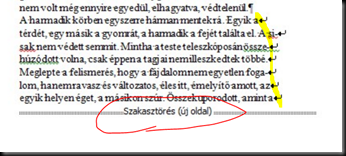
Az első fő probléma, hogy minden oldal szakasztöréssel végződik. Ez nagyon nem jó. Első lépésként orvosoljuk ezt. Azért kezdjük ezzel, mert a dokumentum egész képére (stílusára, tördelésére) ráhatása van.
Nyisd meg a Word „csere” paneljét. A felső sorba kerüljön „felnyil b” (
^b), az alsóba „felnyil p” (
^p). Légy körültekintő! Semmi egyéb nem kerülhet a sorokba, az elején és végén véletlenül se maradjon szóköz (amit nem is látsz ráadásul) vagy bármi! Tehát ezt kell látnod:

A nyilakat megtalálod a billentyűzeten, de a csere panel speciális menüjében is rátalálsz. Azt magától értetődőnek vettem, hogy elsőre csak pár oldal szöveget tégy magad elé a Wordben, gyakorolni, próbálgatni tökéletes.
Ha „az összes cseréje” gombra kattintasz, a Word végigsöpör a dokumentumon és végrehajtja a megszabottakat. Vagy ha a „következő” gombra kattintasz, akkor rááll a következő találatra, és ezt kiemelve meg is mutatja. Ha a „cserére” kattintasz, akkor végrehajtja. És így tovább.

Azután a fentihez hasonlóra vált a kinézet. Egy fokkal egységesebb a dolog.
Most, vagy a végén, törődjünk kicsit az elválasztásokkal. A csere panelbe írd:
Felülre
^p- alulra pedig semmit. (A „semmi” nem szóköz, hanem teljesen üres sor.)
Felülre
- alulra semmi és a szó eleje/végi egyezést jelöld be.
Ezeket egyesével kell végignézni. Különben minden gondolatjelet eltüntet. Ráadásként azt is figyelni kell például, hogy a „visz-sza” szóból, ne „viszsza”, hanem „vissza” legyen. Az automatikus helyesírás javítás egy könyv fájl esetén nem biztos, hogy bölcs választás.
Most végezzük ki a gondolatjelekből született felsorolásokat.

A fenti képen láthatod, mire gondoltam. Ha a kurzorral a (fenti példa szerint) a Renault szó elé állsz, és jobb egérgombbal kattintasz, megnyílik egy helyi menü. Ott válaszd a „listabehúzás igazítása” sort. Ez az egész dokumentumra hatni fog, attól függetlenül, hogy nincs az egész kijelölve.

A „Tab karakter” helyére görgesd a „semmi” vagy "szóköz"szót és okézd le. Eredmény:(ha a semmit választottad.)

(Amennyiben biztosan nincsen szükséged a felsorolásra, akkor természetesen valóságosan is eltüntetheted. Mind az ABBYY-ban, mind a Word cserepaneljén megszabhatod, hogy a felsorolást cserélje, illetve szüntesse meg. A vonalzókon utána tetszésed szerint állíthatsz a sorok kezdetén, de ügyelj rá, hogy ha stílust szabtál a bekezdésnek, szakasznak akkor ne nagyon kutyulj bele.))
A kötő- és gondolatjelekről írtam már máshol. A szabályok szerint a párbeszéd gondolatjelét szóköznek kell követni. Ha ezt szeretnéd, akkor a semmi helyére szóközt görgess. Azt tudnod kell, hogy itt most csaltunk. Csak látványilag változtattuk meg a dolgokat. Igazából a felsorolás megmaradt. (Ha megszüntetnék, nagyon sok javítanivalót generálnánk, és ahogy észrevettem, a látványilag kiigazított felsorolás a végeredményben (konvertálás) nem zavar majd.)
Következő lépésként irtsuk ki a felesleges sortöréseket.
Mivel az írásjelek utáni sortöréssel nincs gond, ezért azokat meg kellene menteni. Első lépésként azokat helyezzük biztonságba (egyszerűen ideiglenesen írjuk át másra.) A csere panelba a következőt pötyögjük be: felső sorba
^p az alsó sorba
@& majd az összes cseréje.
Az eredménye a következő lesz:

Ne törődj vele, mint mondtam, biztonságba helyeztük azt, ami nagyjából jó. A végén visszafordítjuk a dolgot.
Megeshet, hogy a fenti akció végrehajtása után nem látsz semmit, vagy esetleg néhány sor marad a dokumentumból. Nem kell kapkodni, menüsorban vissza kell vonni az utolsó parancsot. Az ok ilyenkor feltehetőleg az, hogy valami nem helyénvaló maradt a dokumentumban. Említettem, hogy pár dolog nem kívánatos a fájlban, javítgatás közben. A képek. Ez sajnálatos módon lehet egy képnek értelmezett fejezet cím, oldalszám vagy iniciálé is, amin átsiklottál. A könyvek végén is előfordulnak hasonló oldalak, mint az elején, amelyek tele vannak írásjelekkel, a törzs-szöveghez nem illő tördelésekkel, írásjelekkel. Ezektől meg kell szabadulni. Akkor újra meg lehet próbálni a fenti manővert.
Ezután a többi sortörést cseréljük át szóközre. A következő lépésekben írásjelek utáni dolgokat piszkálunk, tehát nagyon ügyelj a beírt karakterekre.
felülre
!^p alulra
!@&
(utána próbáld újra úgy, hogy a felkiáltó jel helyére "
:" majd "
..." azután "
?" jeleket írsz. Az idézőjeles változatot -felülre
“^p alulra
“@& - meggondolandónak tartom, legalábbis célszerűnek az egyenkénti végignézését)
Azután még ezt is csináld meg:
felülre
@&^p alulra
@&@&
felülre
^p alulra
szóköz (a szóközt nem fogod látni, állj a sor elejére és „space” billentyű - egyszer!)
Ha ezek meg vannak –nem feltétlenül lesz találat -, akkor a biztonságba helyezett sortöréseket, igazítsuk vissza: felülre
@& alulra
^p
Nagyjából ez lesz az eredmény:

Viszont, ahogyan fenti képen látod is, a kézi sortörések tömkelege hemzseg a sorok végén. Ezeket is irtsuk ki.

A felső sorba, a speciális fül segítségével keresd meg a „kézi sortörés” –t, az alsó sorba pedig ne írj semmit. Az eredményt a fenti kép bal oldalán láthatod. Ha összeírásos hibák keletkeztek, akkor vond vissza a feladatot, és ismételd úgy, hogy az alsó sorba szóközt üss.
Most jött el az ideje, a méretezésnek. Jelöld ki az egész dokumentumot ( menüsorban a csere alatt megtalálod a kijelölés panelt), majd a margót (laprendezés/margó) állítsd „normálra”.

(Amennyiben túl sok az egybeírásos hiba (mint itt fentebb is), akkor vond vissza a megfelelő lépésig a parancsokat, és mint már említettem, próbáld a felső sorba "kézi sortörés" alsóba szóköz. De megpróbálhatod azt is, hogy először a margót változtatod és utána a kézi sortörést. És egyébként is bátran variálj, ha ötleted támad.)
(Azt, hogy a dokumentum balra tartson, automatikus elválasztással működjön, legyen sorkizárt esetleg, majd eldöntöd. A stílusoknál az ilyesmiről már volt szó.)
Ezután igazítsd az oldalt az általad favorizált méretre vagy az olvasód ismert méretét legjobban megközelítő oldalarányra (alább 14,8 X 21 cm méretezésben látod):

Ha eddig nem törődtél az elválasztó jelekkel, akkor most itt az ideje. Fentebb már írtam.
Ha a stílusok között van beállított sajátod, akkor hajrá. Annak hatására egységes behúzások, megjelölt betűtípusok és méretek – minden oda áll, ahová megszabtad. Ha szkennelés vagy bármi miatt a fejezet címek eltűntek, akkor azt kézzel kell pótolni. Ha megvannak, akkor a sorukba való kattintás után csak a besorolását kell kijelölni. A fejezet címeket
H1 vagy
H2 besorolásra állítani célszerű.

Ha a stílusokban nem szabtad meg, akkor a címsorok elé kézzel vigyél szakasztörést annak érdekében, hogy minden fejezet tutira új oldalon kezdődjön. Mint a sárga csíknál láthatod, a Word a helyesen besorolt fejezetcímekből tartalomjegyzéket generál.
A dokumentumban számtalan hiba lehet még, az átnézését nem lehet megúszni. Nem csak helyesírás, hanem mondjuk simára változott vastag- vagy dőltbetűs részek satöbbi.
A fájl mehet a kedvenc konvertáló programba. Azt se feledve, hogy a Word számos formába le tudja menteni a kész dokumentumot.
Meglehet, lesz ötleted még tipizált hiba hasonló javítására. Vagy esetleg praktikusabb sorrendre jössz rá. Az remek. De ennek a sok kriksz-kraksznak a beirkálása azért irritáló. Ezért javasolom, vess egy pillantást a Word makró funkciójára. (fejlesztő eszközök/makrók).
Ott láthatsz egy olyat, hogy makró rögzítése. Ha azt elindítod, akkor a Word elkezdi megjegyezni a végrehajtott feladatokat . A cseréket is, minden kriksz-kraksszal együtt.(Az itt közömbös, hogy ténylegesen cserélt-e valamit) Egészen addig, míg a rögzítést ki nem kapcsolod. Akkor a makrónak ad egy nevet és egy ikont. Ha legközelebb a következő dokumentumodban az ikonra kattintasz, akkor automatikusan lefuttatja a makróban lévő feladatokat. De csak akkor, ha rögzítésnél a
minden dokumentumra való vonatkozást bejelölted – ezt ne feledd. Ez egy szimpatikus dolognak tűnik… (Elismerem, ezzel kicsit majd kell küzdeni, de rá lehet jönni, ha az ember odafigyel. Arra is ügyelj, hogy vannak olyan feladatok, amihez ki kell jelölni előbb az egész dokumentumot, egyébként csak az aktuális oldalra vagy az első oldalra fog vonatkozni satöbbi. És persze ne akarj túl sokat egyszerre.)
Jó javítgatást. Remélem segítettem, azért pedig elnézést, ha a csereberénél elgépeltem valami jelet vagy nem jól jelent meg (a html szüttyögéshez most nem volt humorom) – úgyis rájössz.
Word keresés